Activate your VeroCard - Active Directory (On-premise)
Setting up your VeroCard for the first time involves:
Installing Serenity - VeroGuard's secure communications interface between VeroCards and user devices.
Activating the VeroCard - Setting your secret PIN and linking your identity to the VeroCard.
Install Serenity
Contact your IT department / team to install Serenity on AD on-premises connected PC's.
Activation occurs on the initial connection of the VeroCard to the VeroGuard Platform, which will automatically occur when the user attempts to login for the first time.
For AD on-premises joined Windows devices Serenity will be installed which replaces the standard Windows Hello login.
Before activating your VeroCard, you can still access your device using your password by clicking the Enter Password Manually link on the Serenity login screen.
After a successful VeroCard login, all subsequent logins should be via the VeroCard. You will no longer use a password for access.
Activate your VeroCard
Return to the Windows to the sign-in screen.
Click the Windows icon in the bottom left, select the logged-in user, and click Lock, or
Press Win key + L
Wait for the Serenity login prompt to appear (you may need to click the screen or press a key).
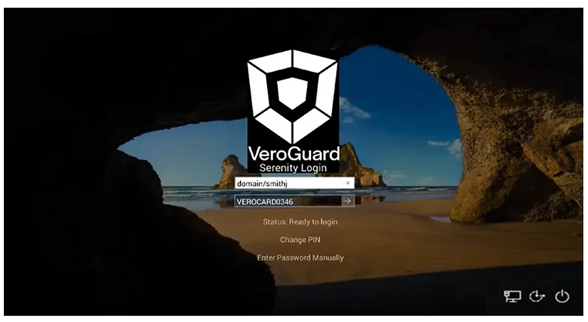
Serenity Login Screen
Your device login screen will now display the VeroGuard logo.
If connected to VeroGuard, Serenity will show the Status: Ready to Login.
if not connected to VeroGuard, Serenity will show the Status: VeroGuard Unavailable.
Connection with VeroGuard is made via your Corporate network. If your device cannot connect to VeroGuard you will not be able to Activate your VeroCard.
Ensure your device has a network connection to complete VeroCard activation.
Power on your VeroCard by pressing the button on the top left-hand edge. Wait for the VeroCard to complete its boot-up process, which takes only a few seconds.
Serenity will scan for VeroCards, including yours. Once found, your VeroCard number will appear in the dropdown box. If multiple VeroCards are dectected you may need to select your VeroCard from the dropdown menu.
Click the arrow or press Enter to continue
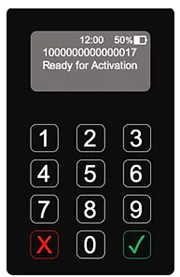
Ready for Activation
Proceed to activate your VeroCard. The VeroCard will connect to your Windows 10 device via Bluetooth, indicated by the appearance of the Bluetooth icon on the VeroCard.
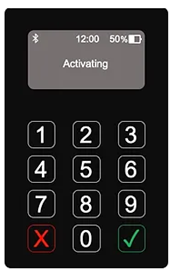
Activating
Serenity will display a status message VeroCard Activation Required with an Activate link. Click that Activate link to initiate the process. The VeroCard will display Activating message.
If the VeroCard software needs an update, it will be downloaded and installed first. Both the VeroCard and Serenity will display progress messages during this process. Keep your PC or laptop active to ensure the VeroCard can use the device’s internet connection.
Once completed, the VeroCard will restart and return to the Ready for Vero screen.
Reconnect to the VeroCard if necessary (repeat steps 4 to 6).
The VeroCard will prompt you to set (and confirm) your PIN.
Enter your PIN and press the Green Tick to confirm.
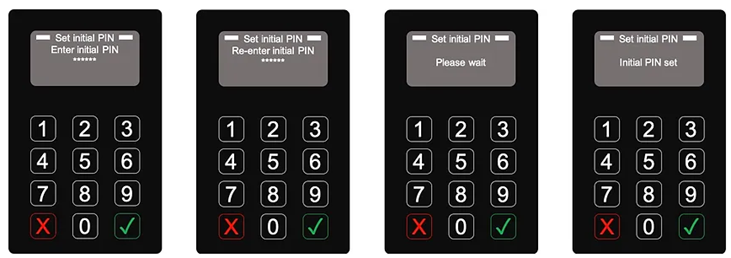
Set the PIN process
The VeroCard will restart into normal operation mode and display Ready to Vero.
Your VeroCard is now ready for use in login.
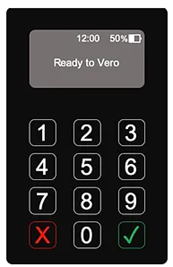
Ready to Vero
.svg)