Activation Steps - Website
Activation occurs on the initial connection of the VeroCard to the VeroGuard Platform, which will automatically occur when the user attempts to login for the first time.
Ensure you are using a compatible browser.
Currently, the latest versions of Chrome and Edge support this feature. If you are not using one of these browsers, you must download and install one of your choices.
Before completing your VeroCard activation, you can still access the website by entering your username and password as normal.
Activate your VeroCard
Open a Chrome or Edge browser and navigate to your designated VeroGuard website.
Press the button on the top left-hand edge of the VeroCard to power it on.
Allow the VeroCard to complete its boot-up process, which takes a few seconds. It will display its VeroCard number and Ready for Activation when ready.
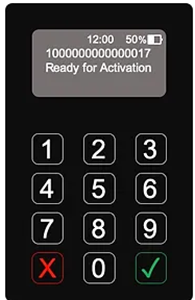
Ready for Activation
Click the Sign in with VeroCard button on the website to launch the VeroCard Sign in. The Welcome back - Sign in to continue page opens up.
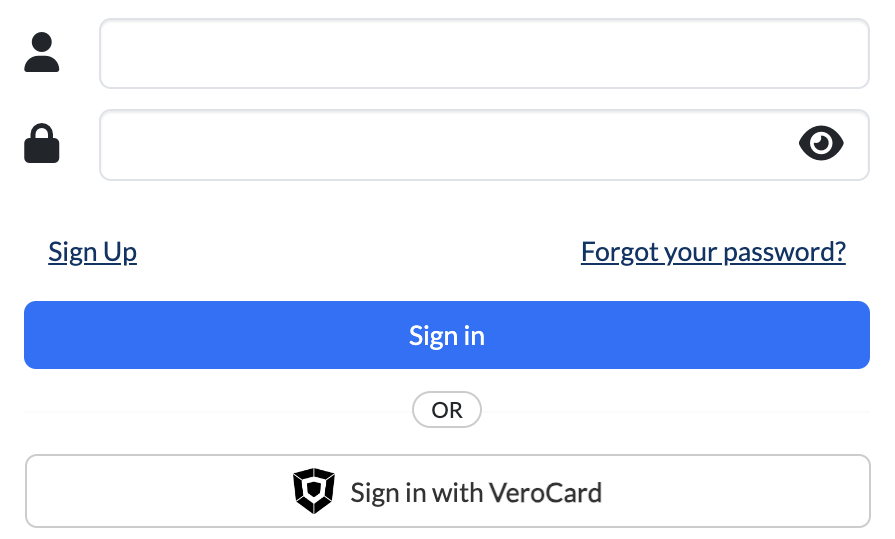
Sign-in with VeroCard
Enter your email address and click Login to launch the process.
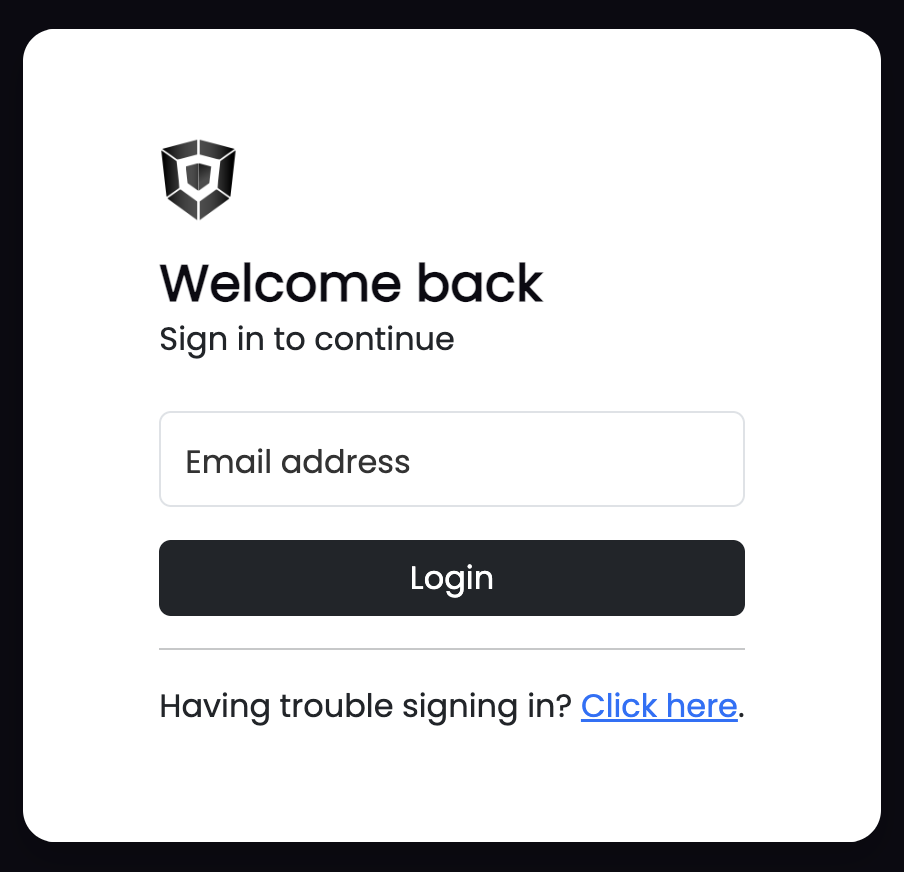
Login with VeroCard
The browser will load a dialog box showing Bluetooth/BLE connections and available VeroCards for pairing. If multiple cards are available, they will be listed.
For e.g., Previously paired cards will show as “1000000000000017 - Paired.”
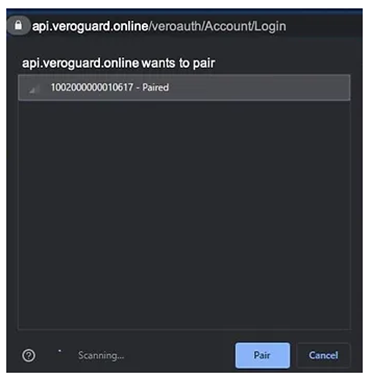
Paired List
From the list of VeroCards, click on the card you want to pair with. The Pair button will turn blue. Click Pair to connect.
The VeroCard will connect to the device via Bluetooth, and the Bluetooth icon will appear on the VeroCard to establish connection.
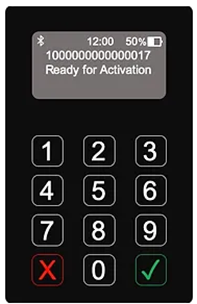
Ready for Activation
The Login with VeroCard button will change to Activate VeroCard. Click the Activate VeroCard button to launch the pairing process again. Repeat steps 5 and 6.
The VeroCard will display the message as Activating.
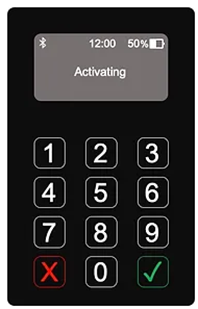
Activating
10. If the VeroCard software requires an update, it will download and install it. Both the VeroCard and website will display progress messages. Keep your device active to maintain the internet connection. Once completed, the VeroCard will restart and return to the Ready for Activation screen.
11. Reconnect to the VeroCard by repeating steps 4 and 5 if necessary.
12. The VeroCard will prompt you to enter your PIN. For more information on how to set your initial PIN, refer to Set your PIN section.
13. Enter a PIN using a minimum of 4 digits and press the Green Tick. You must enter your PIN twice to confirm accuracy. While the PIN length can range from 4 to 12 digits (ISO 9564), we recommend at least a 6-digit PIN.
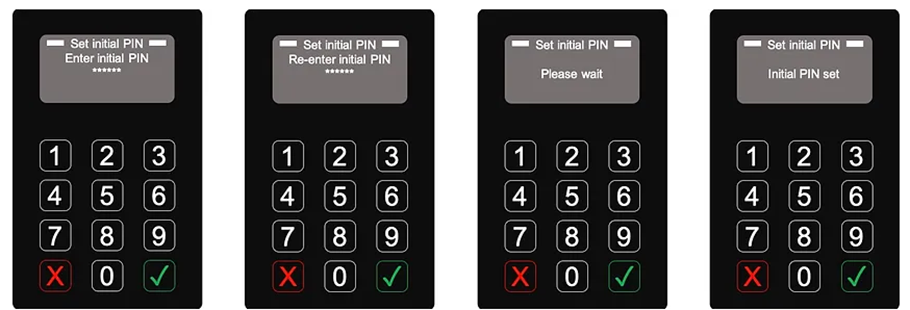
Create your PIN
Refer to our article Set your PIN for advice on choosing a secure yet memorable PIN.
14. The VeroCard will restart in normal operation mode and display Ready to Vero.
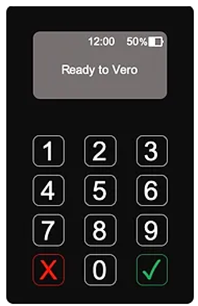
Ready to Vero
15. Your VeroCard is now ready for login use.
.svg)