Assign a New VeroCard to the User
You can assign a new VeroCard to the User.
VeroCards must be added first before they are allocated to the user.
From the Home page, click on Users to open the Users - Manage your Users page displaying the list of existing users.
or
In the Home page, go to the Users option from the left navigational pane and click on it. The Users -
Manage your users from here page opens up displaying the list of existing users.
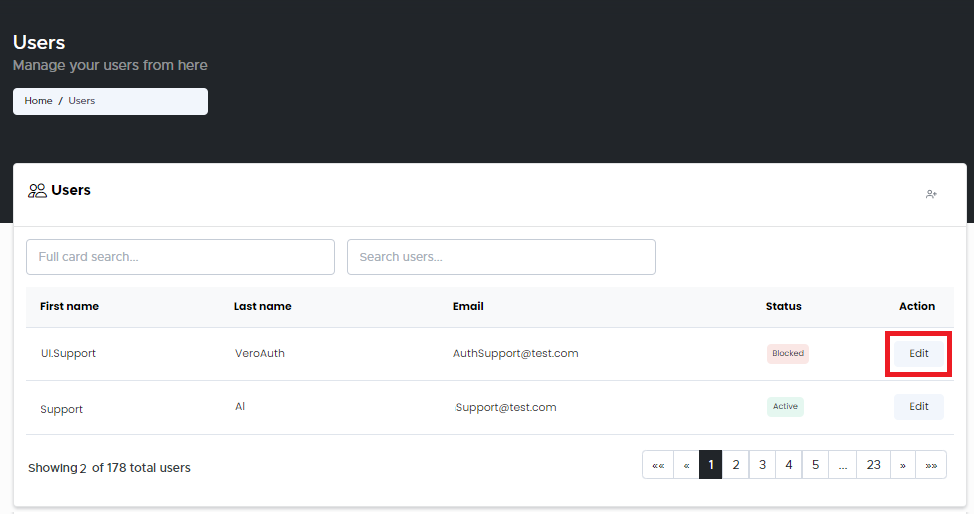
Users - Manage your Users
Navigate to the User you wish to make necessary changes to and click Edit. The Users Account Management page opens displaying the list of Accounts VeroCard information.
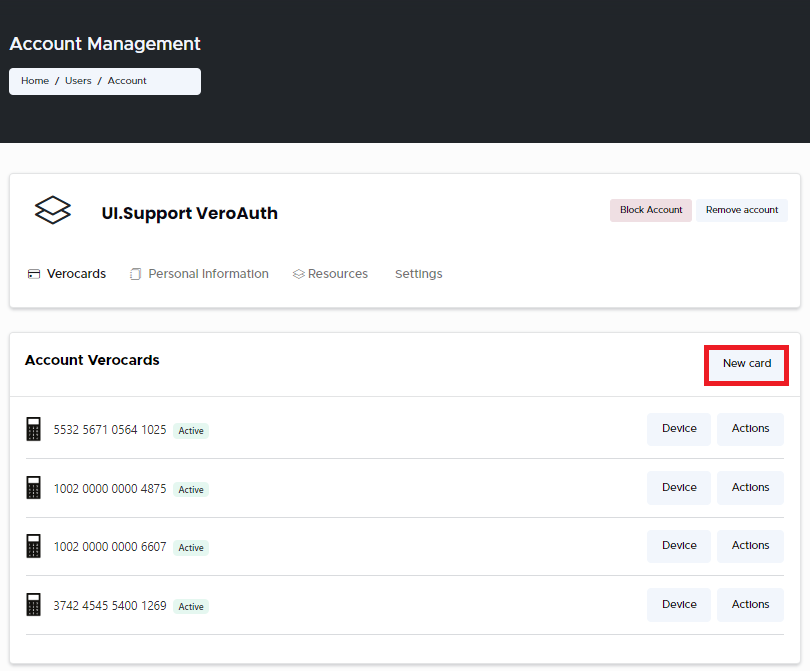
VeroCards Management
Click New Card. The Add New VeroCard window opens up.
Step 1 - Add New VeroCard Information
From the drop-down Select or Enter New VeroCard you wish to assign to the user.
Click Next. The Handover window opens up displaying the handover options.
Step 2 - Handover Window - Information to be added
In the Handover Mode, select one of the two handover options from the list:
In Person: By default, this option is selected. Retain this selection if you wish to handover the card in person.
Email Handover: Select this option, if you wish to handover the card via email.
Enter the timeout duration in hours: Enter the timeout duration info.
Step 2 - Handover Window - Email Handover
Click Next. The Add Card to window opens up displaying the list of resources you can add to the card.
Step 3 - Add Card To - Information to be added Window
Select the available resources and click Save. The Success window pops-up if the card has been successfully assigned to the User.
.svg)