Card Setup
This process sets a flag in the platform to mark the VeroCard as Ready to Activate. This enables the distribution of VeroCards to users and the setup of their accounts. However, without this flag being set, the VeroCards cannot be used.
There are two methods for setting this flag:
In Person – The flag is set immediately.
Email – You will receive an email with a 12-digit one-time code (OTC) sent to the primary email address on the VeroID.
You must enter the OTC during activation.
The OTC does not work with FIDO2 logins.
From the Home page, click on Users to open the Users - Manage your Users page displaying the list of existing users.
orIn the Home page, go to the Users option from the left navigational pane and click on it. The Users -
Manage your users from here page opens up displaying the list of existing users.
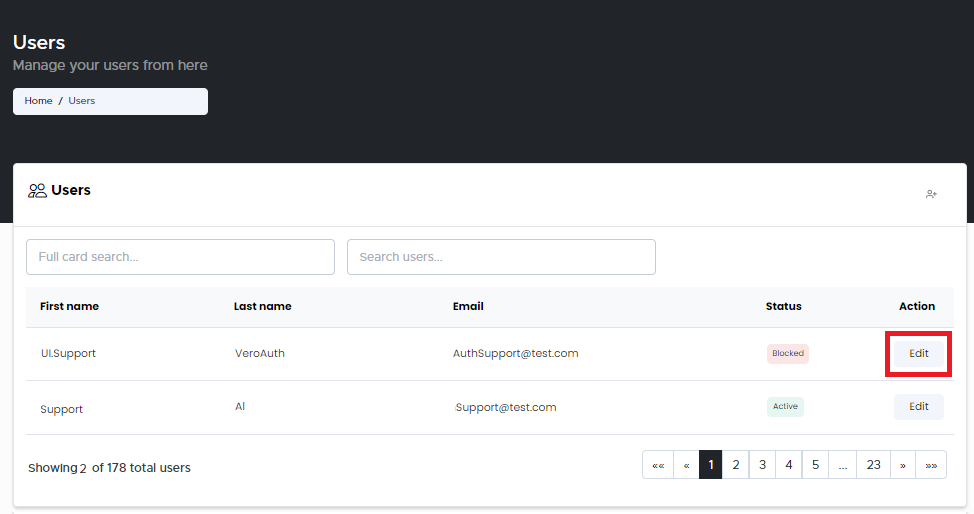
Users - Manage your Users
Navigate to the user you wish to make necessary changes to and click Edit. The Users Account Management page opens displaying the list of Accounts VeroCard information.
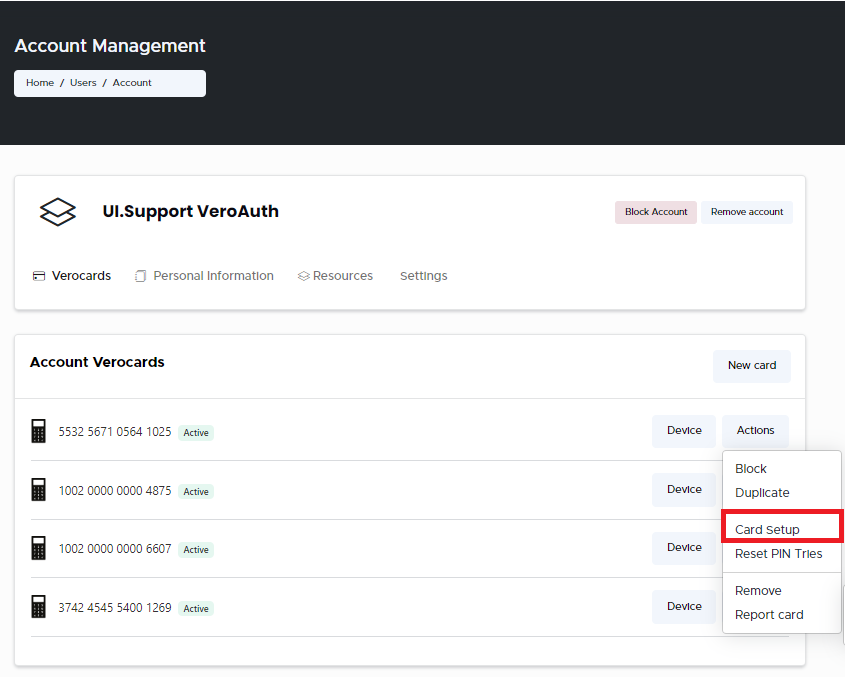
Actions Menu - Card Setup Option
Navigate to the users relevant VeroCard you wish to setup the card and click Action button. From the drop-down, select Card Setup option. The Card Setup window opens displaying the list of Card Setup options.
Card Setup
In the Card Setup window, select one of the two Card Setup options from the list:
In Person: By default, this option is selected. Retain this selection if you wish to handover the card in person.
Email Handover: Select this option, if you wish to handover the card via email.
Enter the timeout duration in hours: Enter the timeout duration info.
Click Next. The Card Setup - Confirmation required window opens up.
Confirmation required
Check I confirm that I have verified the user’s identity option.
Click Confirm. The Operation Success window pops-up if the card has been successfully setup.
.svg)