Firmware Updates - Serenity Companion
VeroCard firmware can be updated via a secure remote process to provide new functionality or applications.
When using Serenity Companion, VeroCards will connect to VeroGuard when ever turned on and in Bluetooth range from the paired PC. To complete a firmware update if not automatically triggered, please follow the below steps:
Some actions such as login or activation will trigger downloads to begin when the update has been flagged to be applied immediately.
Power on VeroCard and allow it to connect to your PC.
Once the BT and "V" icons appear, go to the Updates menu by pressing 0-4, then press 0 again to bring up the sub-menu and press 1 for "Check".
The VeroCard will now seek instructions for any firmware update.
If an update is available the VeroCard will begin downloading (this may take a few moments to kick off) and progress will be displayed on the screen. Pressing "X-X" will return the VeroCard to the Home screen and progress will be displayed in the top left corner of the screen (or detailed progress on the Updates Screen 0-4).
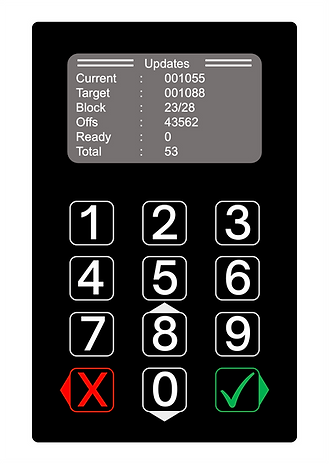 Detailed update screen | 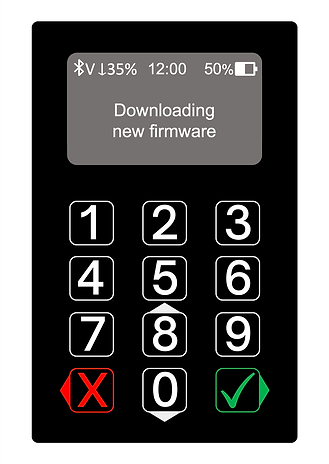 Homescreen with progress indicator | 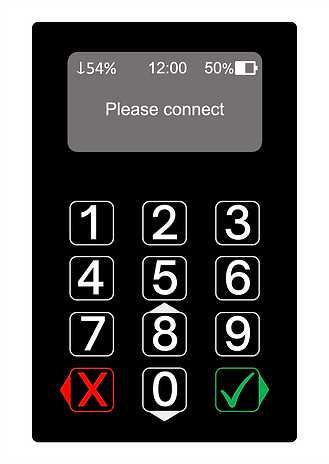 Connection Lost |
If the VeroCard is disconnected at any time during the download process it may display "Please connect". This can occur if your PC goes to sleep or you lose Bluetooth connection. The VeroCard may also go to sleep if not on the charger and the connection is lost. If this occurs, wake up the PC or VeroCard and re-establish connection and the download will continue on from where it left off.
Wait until the download completes.
Firmware packages flagged for immediate install will be installed immediately, others download and can be installed at a suitable time.
If the package has been downloaded but not flagged for immediate installation, the VeroCard will show the "update available" icon. When ready to install the update press 0-4 to go to the Updates Menu, and then 0 for the submenu. Select "Install" or press 2 to trigger the installation.
The VeroCard will verify the package, install and reboot back to the "Ready to Vero" state when complete.
During the process the VeroCard may display "Please Connect". Keep the VeroCard in proximity with your PC and ensure the Bluetooth connection is maintained to complete the process.
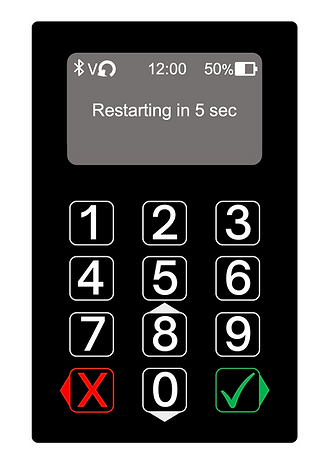 Download complete. Device restarting. | 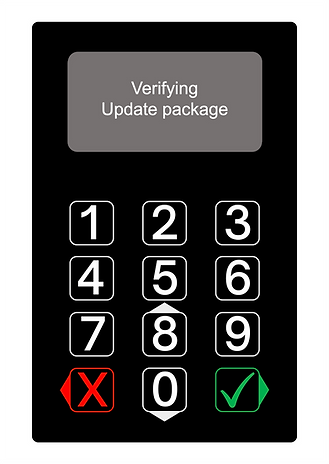 Package installing. Message will update with progress. | 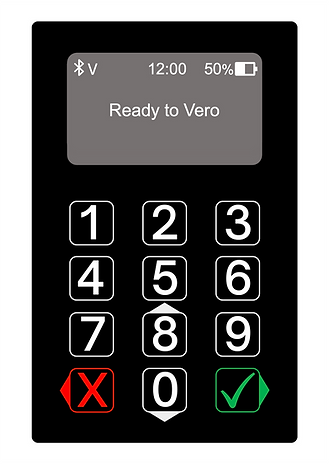 Process Complete |
This process description assumes the VeroCard has already been activated and a PIN set has been completed. If the user is yet to complete the activation process, then an available download may be triggered during activation.
The process takes 20-30mins to complete.
During download the VeroCard cannot be used for login.
It is advised to keep your VeroCard on charge during the download.
It is advised to keep your PC logged in during the update.
.svg)