Further Information about VeroLink
About VeroLink
VeroLink is a .net core application designed to support VeroCard's access to Active Directory (AD) services. VeroLink is configured to run as a Windows service on the Microsoft Windows 10 (or higher) or Microsoft Windows Server 2016 (or higher) operating systems. To work properly, the VeroLink machine must be a part of the client's domain and have access to the client's Active Directory. Interacting with Active Directory, VeroLink (on behalf of the user) performs two main operations:
Changes the user's password to a complex totally random 19-character string, and
Obtains user account data.
Once VeroLink is up and running, it tries to establish a connection to the VeroGuard server and remains connected indefinitely until its connection is terminated. If the connection is lost, VeroLink tries to reconnect the VeroGuard server.
Where to find key files and folders
The following default are used by the installer for the following folders and file names:
Executable file name | VeroLink.exe |
Windows Service Name | VeroLink |
Default Folder name | C:\Program Files\Veroguard Systems\VeroLink |
Default Log files | C:\logs\verolink.log C:\logs\werolink_error.log |
VeroLink up-date mechanism
VeroLink has a self-updating feature that checks for available updates every time it starts. VeroLink sends updates over the web socket channel. If a newer version is present in the Update folder inside the application's working directory, VeroLink is updated and restarted.
Dive deeper into the inner workings
VeroLink is self-sufficient (published using a self-contained deployment mode) and does not require any other third-party services and databases to operate. The VeroLink software runs over a secured channel (TLS 1.2) and its key parameters are stored in the appsettings.Initial.json file.
Under the hood:
At startup, VeroLink encrypts its key parameters and creates the appsetting.Production.json file in an encrypted format.
After starting VeroLink, the appsetings.Initial.json file with the original unencrypted settings should be moved from its working directory and stored in a safe place for future use.
Below are examples of the initial VeroLink configuration file appsetings.Initial.json. This file is designed to be modified with your environment’s values. VeroLink uses this file during its initial start-up and encrypts specified key values. The result of this operation is a Production configuration file which is used at each subsequent start of the VeroLink software.
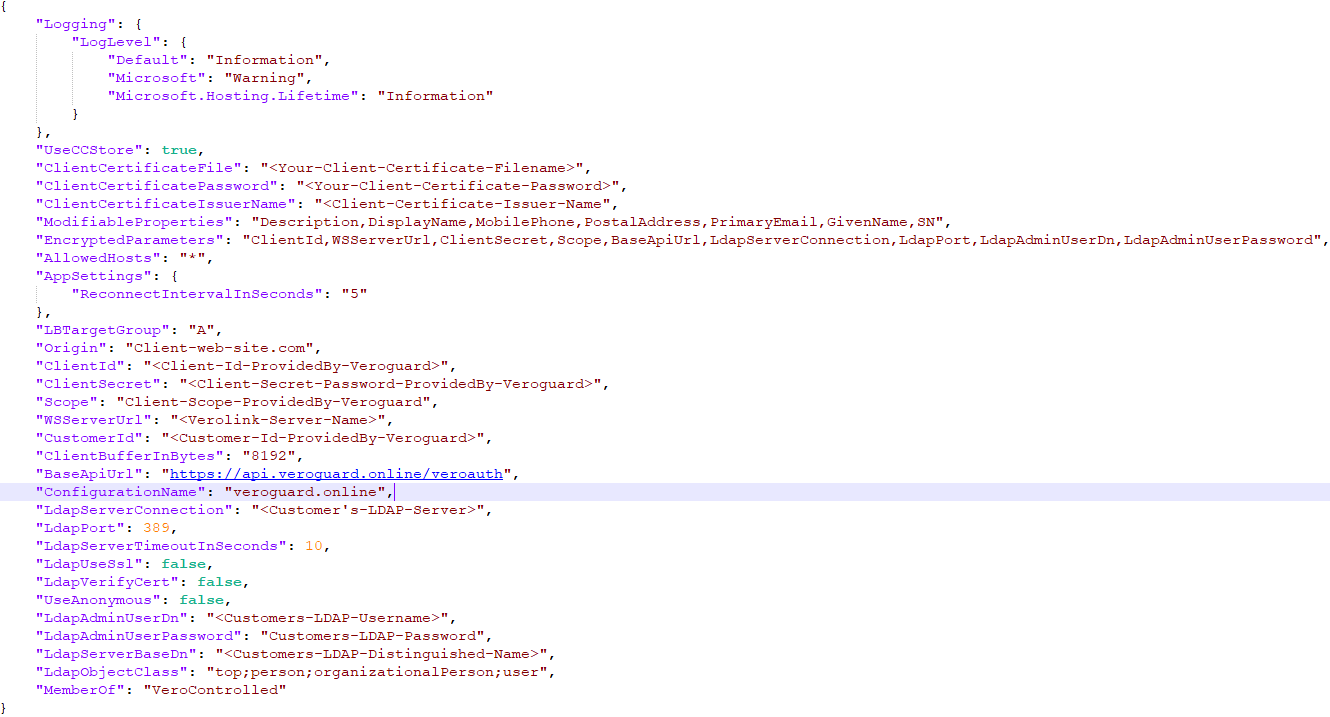
Initial VeroLink configuration file example “appsetings.Initial.json”
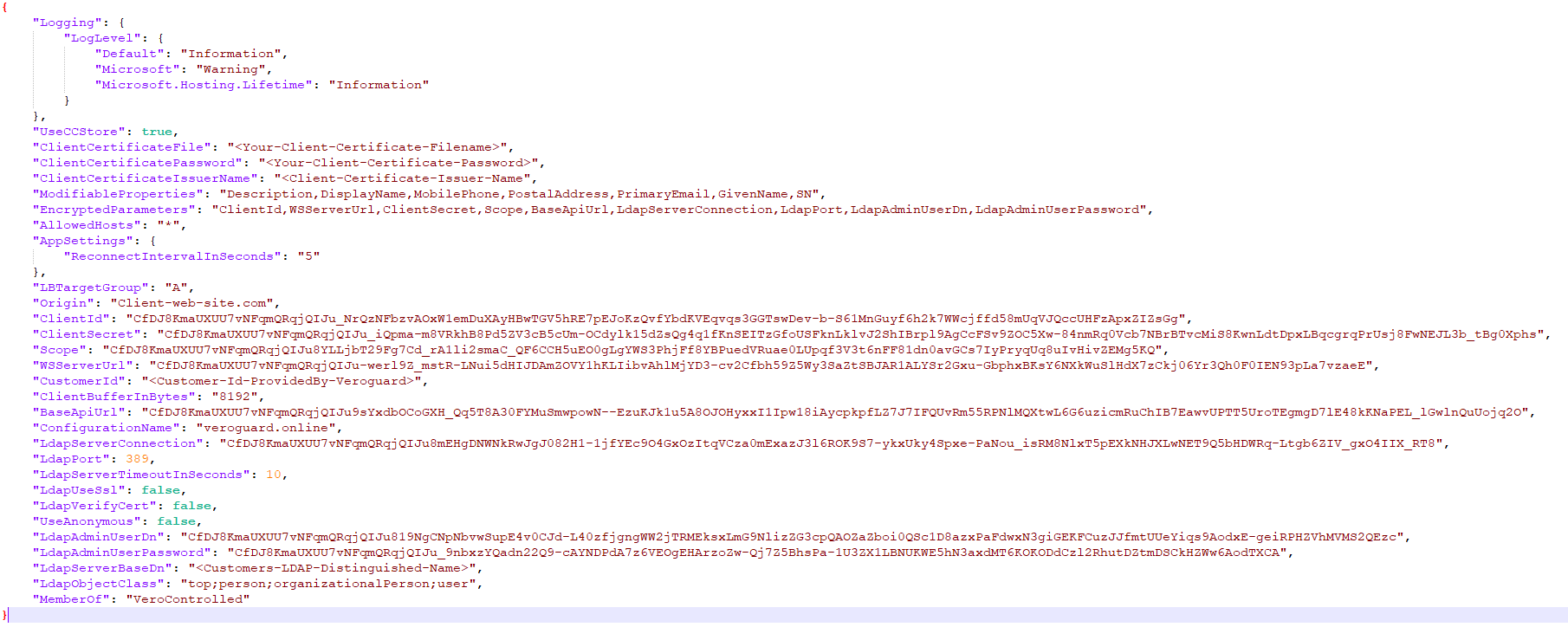
The Production configuration file has encrypted key values:
This file is automatically generated by VeroLink and has only specified amount encrypted parameters.
The Microsoft http://asp.net runtime unique machine key that distinguishes one computer from others is used to encrypt these three parameters (see https://docs.microsoft.com/en-us/aspnet/core/security/data-protection/introduction?view=aspnetcore-5.0 for details).
Initial encryption occurs the first time the application is launched. An initial configuration file with unencrypted parameters must be provided in the appsetting.Initial.json file. After running the application and encrypting the settings in the appsettings.Production.json file, the original appsettings.Initial.json file is no longer needed for the application and should be moved from the application working folder to any safe location.
Reinstalling VeroLink
If the application needs to be reinstalled or moved to another computer, the original, unencrypted appsettings.Initial.json file must be used to recreate the encrypted version of the current appsetting.Production.json configuration.
If the original unencrypted appsettings.Initial.json file is lost OR any encrypted data (such as Active Directory data or the VeroLink server URL) has changed, you can recreate it using appsettings.Production.json. To do this, follow these steps:
Rename appsettings.Production.json to appsettings.Initial.json.
Replace the encrypted key values with unencrypted values that can be requested from Veroguard.
Restart the application.
Move the appsettings.Initial.json file to any secure location.
.svg)