Log in to your Azure AD Connect Network Device - Windows 11
Prepare Your Device: Switch on your device, log out, or return to the lock screen by pressing WIN+L.
Select Sign-in Options, on the lock screen.
Or
Click FIDO security key icon. You will see a message that prompts you to Turn on your Bluetooth
security key or insert it into the USB port.
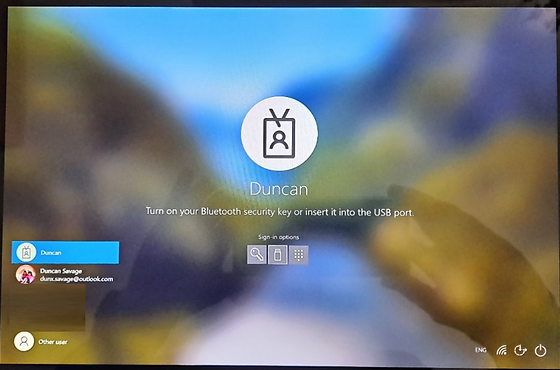
PC Login Page
Switch on your VeroCard: Press the power button on the top left edge of the VeroCard. Wait a few seconds for it to complete the boot-up process. Once ready, it will display Ready to Vero. Once connected, the Windows 11 device will display Touch your Security Key.
As VeroGuard adds PIN verification to FIDO, the VeroCard will initially display Initializing and then changes the display to Enter PIN.
Enter your PIN using the VeroCard keypad and press green tick key. Upon successful PIN verification, the VeroCard displays the Authorized message and then displays Verifying before logging you into the PC.
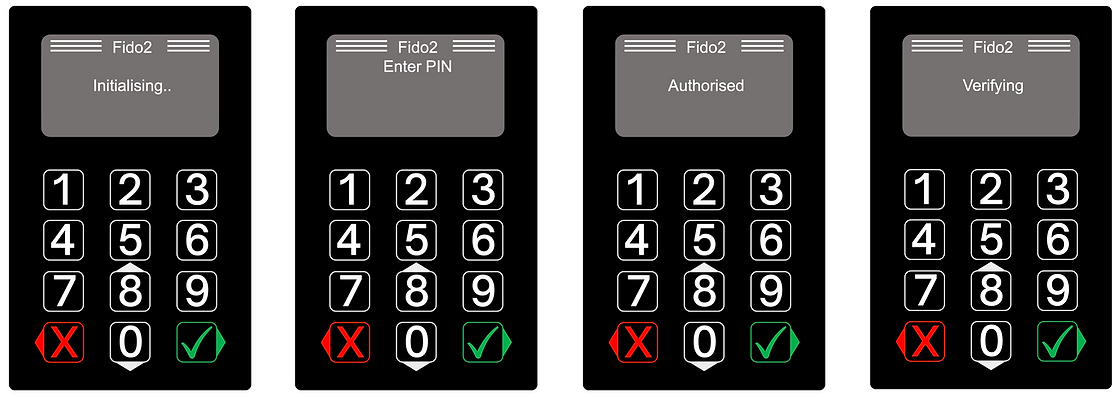
VeroCard Status
After completing an online login, the same login process can be used when offline.
.svg)