Manually Add a New VeroCard
VeroCards can be added to the portal and linked to a user automatically during the onboarding process. However, sometimes you might need to manually add a new VeroCard to the portal and this will need to be carried out before you can link it to a user.
From the Home page, click on VeroCards to open the Verocards - Manage Verocards from here page displaying the list of existing cards.
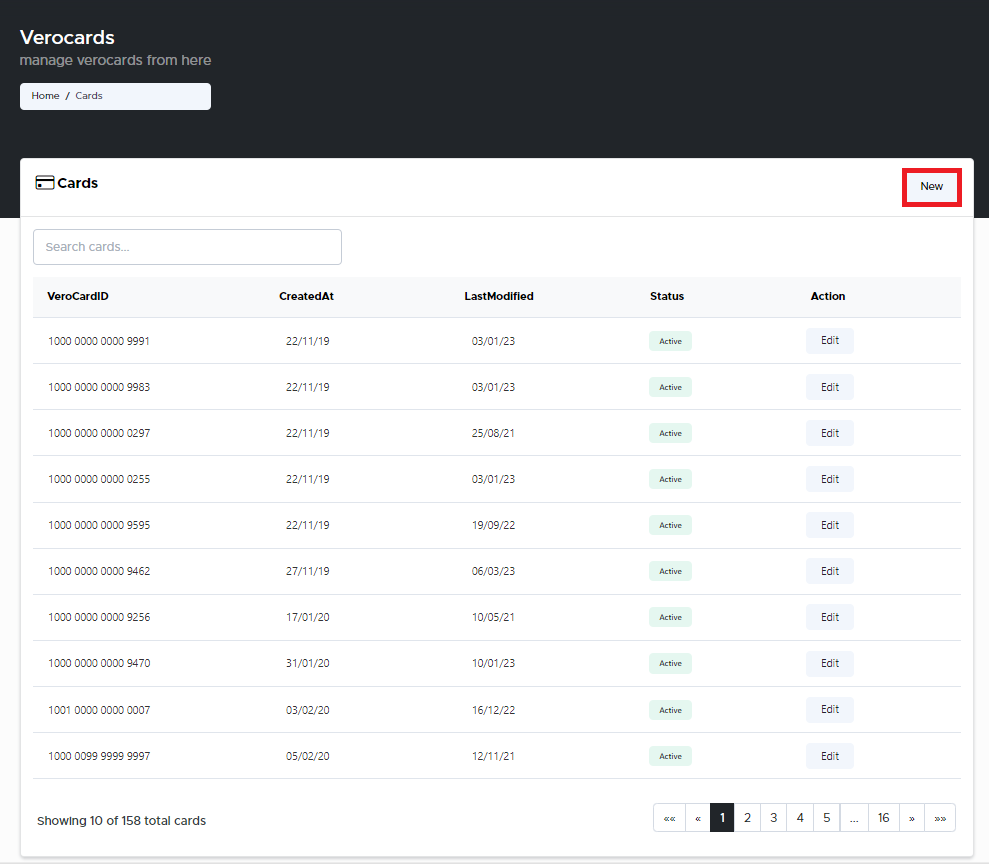
VeroCards - Manage your Verocards from here page
Click New if you wish to add New Vero Device. The New Vero Device/Terminal window pops-up.
Add New Vero Device / Terminal Screen
In the New Vero Device / Terminal window, enter the following details:
VeroCard ID: Enter the VeroCard ID. Each VeroCard has a unique ID number that can be found on the back of the VeroCard. You can also find this number displayed on the device screen by pressing 0-1-3 on the Pin pad.
Terminal Type: Select Terminal Type “VeroCard” from the drop-down menu.
Product Identifier: Select a Product from the drop-down menu.
Version Identifier: Enter the Firmware version number.
Domian: Select or enter the domain.
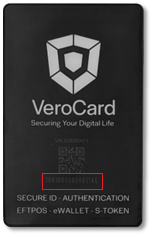 VeroCard ID Number | 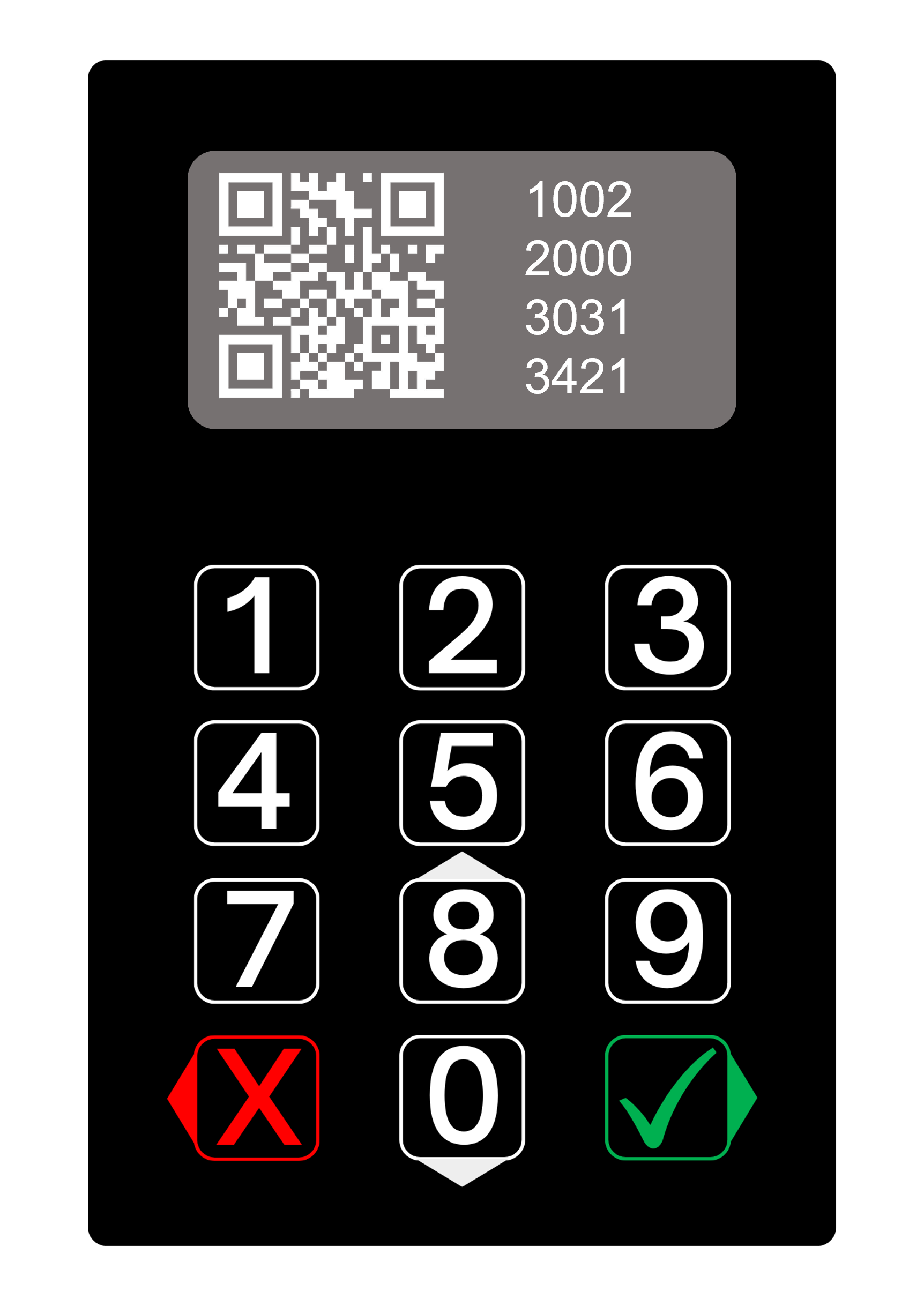 VeroCard displaying ID number after pressing 0-1-3 |
VeroCard terminal ID can also be found printed on the VeroCard box
Click Add Device. The Operation successful message is displayed if the card is added successfully.
Unless otherwise specified by your organisation it is recommended that you always run the latest firmware. If the existing firmware on the VeroCard does not match the firmware version selected, VeroGuard will update the VeroCard on connection to the platform.
.svg)