Activate your VeroCard - Azure Active Directory (Cloud)
To complete the activation process, there are three essential steps. Some of these may be handled by your IT team, so it’s a good idea to consult them for any guidance on the procedure.
Set up your PC
Pair your VeroCard
Activate your VeroCard
Register your VeroCard
Additionally, ensure you register your VeroCard with your Microsoft account. This applies to both Windows 10 and Windows 11.
Set up your Azure AD Connected PC
If your company’s IT administrator has not set this up for you, you will need to follow the below steps.
Your Windows 10 PC requires the latest Microsoft operating system and VeroGuard’s Serenity Companion Service. If the device you are preparing does not have Bluetooth, please install the USB BT adaptor provided with the VeroCard when completing end user set-up (simply plug it in.)
Manually run Windows Update and install if required
As 20H2 is currently a preview release the update will need to be manually requested.
Install the Serenity Companion Service
To download and install Serenity Companion click here. Please note that you may need administrator privileges depending on the setup of the device. If so, please speak to your IT Administration team. The Serenity Companion service is a background task (so you won’t notice any difference on your PC) which enables the VeroCard to securely communicate with VeroGuard via the PC’s Bluetooth connection.
You can still access your device using your previous method (eg: password and 2FA )
Once you have successfully completed a VeroCard login to a device, you can simply use your VeroCard and PIN - you will no longer need a password!
Pair a VeroCard with the PC
VeroCards require pairing with each PC before they can be used for logging into your user account. Pairing a VeroCard uses the same procedure as pairing any other Bluetooth device and requires confirmation of the passcode for added security.
Activation is the process used by VeroGuard to link the device to the VeroGuard Platform, confirm its status remains secure and then enables the end User to set their secret PIN.
When you initially turn on your VeroCard it will display the message “Ready for Activation” below the VeroCard number. Users can access the VeroCard user guide by clicking here.
Go to Windows Settings > Bluetooth.
Turn on your VeroCard.
Click Add Device and the first option “Bluetooth" to initiate a search for available Bluetooth devices.
In the results view look for a 16-digit number in the list e.g., 1002000000009643 and click on the device name with your mouse.
The screen on both devices will now display a “compare passcodes and confirm” message. Click Connect on the PC, and touch the Green “tick” on the VeroCard.
Ensure “Bluetooth devices discovery” mode is set to "Advanced"
Go to Settings > Bluetooth & Devices > Devices and scroll down to the Device Settings section. Click on the drop down under “Bluetooth devices discovery” and select “Advanced”.
 | 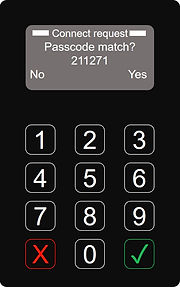 Add a device screen and VeroCard compare passwords confirmation screen |
|---|
Activate your VeroCard
Until your VeroCard is activated it will display the message “Ready for Activation” below the VeroCard number. Once Serenity Companion is installed and your VeroCard Paired, the PC will connect to the paired device whenever they are in range and switched on. This is indicated on the VeroCard by the Bluetooth icon (indicates Bluetooth connection is present) and the “V” icon showing connection to VeroGuard.
Confirm the VeroCard is connected correctly by viewing the BT and V icons You must have a connection to VeroGuard to complete your VeroCard activation.
.jpg?inst-v=d1780cc0-7258-48e6-8959-d734b8c42bd4)
Ready for Activation
Navigate to the “Activate” command by pressing 0-5-3 (for more information on using your VeroCard and navigation see the VeroCard user manual by clicking here).
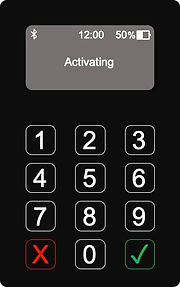
Activating
The VeroCard will display “Activating”. Follow the prompts on the VeroCard to complete the process and create and confirm your PIN.
The VeroCard will now prompt you to enter your PIN.
Enter your PIN and press the “Green Tick” to enter. Please read the article "A better PIN" here and select a PIN you can remember which is not easily guessed. The PIN length can be between a minimum of 4 to a maximum of 12 digits (ISO 9564), however we recommend you use a PIN of at least 6 digits. You will be asked to enter the PIN twice to make sure you type it in correctly.
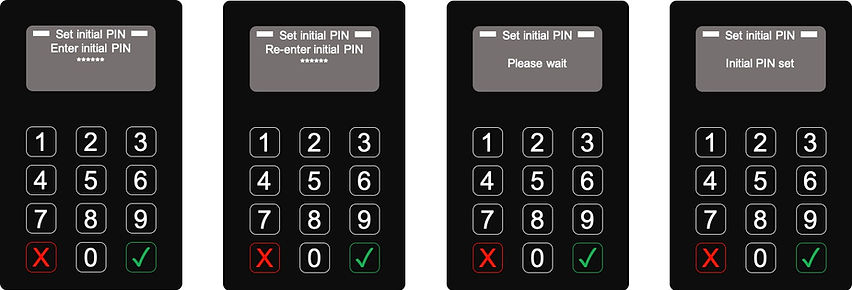
The VeroCard will restart to normal operation mode and display “Ready to Vero”
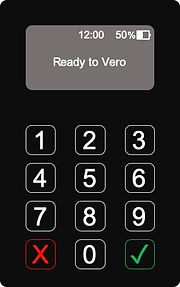
Ready to Vero
If the VeroCard software requires an update, this will be downloaded and installed first. During the process the VeroCard will display progress messages. It is important to keep your PC or laptop active whilst this is happening to allow the VeroCard to use the device’s internet connection.
Once completed, the VeroCard will restart and return to the “Ready for Vero” screen.
Your VeroCard is now ready to use for login.
Register your VeroCard on your Microsoft account. Please select your Operating System version below:
.svg)